Knowledge Base
-
Microsoft Teams
- Adding pupils and teachers into an existing class - Teams
- Attending and running meetings - Teams
- Basic Intro to Teams in Microsoft Office 365
- Creating a classroom - Teams
- Creating separate lessons within a class - Teams
- Disable chat within a Channel - Teams
- Disable Pupils From Creating a Team - Teams
- Disable Pupils Private Chat – Teams
- Disable Pupils Text Chat During Meetings - Teams
- GDPR Breaches - email CC and BCC
- Prevent meeting attendees from 'unmuting' - Teams
- Running assemblies - Teams
- Scheduling lessons - Teams
- Signing in to Microsoft Teams
- Stop Pupils From Kicking Others - Teams
- Show all articles ( 12 ) Collapse Articles
-
Google Classroom
- Ending a lesson - Google Classroom
- GDPR Breaches - email CC and BCC
- How to join Meets - Google Classroom
- Leaving a comment on more than one piece of work - Google Classroom
- Playing audio in a Meet when presenting - Google Classroom
- Prevent pupils joining lessons early - Google Classroom
- Recording a Meet - Google Classroom
- Resetting a classroom meet link - Google Classroom
- Running assemblies - Google Classroom
- Scheduling lessons - Google Classroom
- Sharing recorded files with a classroom - Google Classroom
- Sharing scheduled lessons in classroom - Google Classroom
- Using a Meet link for meetings - Google Classroom
- Show all articles ( 10 ) Collapse Articles
-
LGfL
- Accessing a Shared Mailbox in LGfL StaffMail
- Connecting laptop to school network using AnyConnect pre-boot
- GDPR Breaches - email CC and BCC
- How to opt in/out of LGfL mail notifications
- How to Register for an LGfL Soft OTP
- Logging in to LGfL services using Soft OTP through Microsoft Authenticator
- No file transfer in Freedom2Roam
- Remote access using Freedom2Roam from LGfL & NGfL
- Send Encrypted Files to non LGfL Users using USO-FX2
- Sending files securely – LGfL USO-FX2
- Show all articles ( 7 ) Collapse Articles
-
Helpful Tips
- DfE Portal - Device Password Extraction
- GDPR considerations before web meetings
- Getting Remote Support with Quick Assist
- Getting the best out of Google
- How to enable your microphone from your device properties
- How to find your computer name
- How to log on as a local user
- How to quickly insert symbols into documents
- How to raise an ICT support case
- Logging ICT Support Issues – Helpdesk tips
- Quick test to see if your webcam and microphone are working
- Quickly lock your computer when leaving your desk
- Running an Internet Speed Test
- Setting up a school Twitter account
- Useful Keyboard Shortcuts
- Show all articles ( 12 ) Collapse Articles
-
Inspire VoIP
-
Imaging
- Articles coming soon
Attending and running meetings – Teams
Created On
Last Updated On
byKarim Syed
Print
0 out Of 5 Stars
| 5 Stars | 0% | |
| 4 Stars | 0% | |
| 3 Stars | 0% | |
| 2 Stars | 0% | |
| 1 Stars | 0% |
Joining lessons
- Click ‘Calendar’ from the app bar on the left
- Select the scheduled lesson from your calendar and click ‘Join’
- Check your webcam and microphone settings and click ‘Join now’
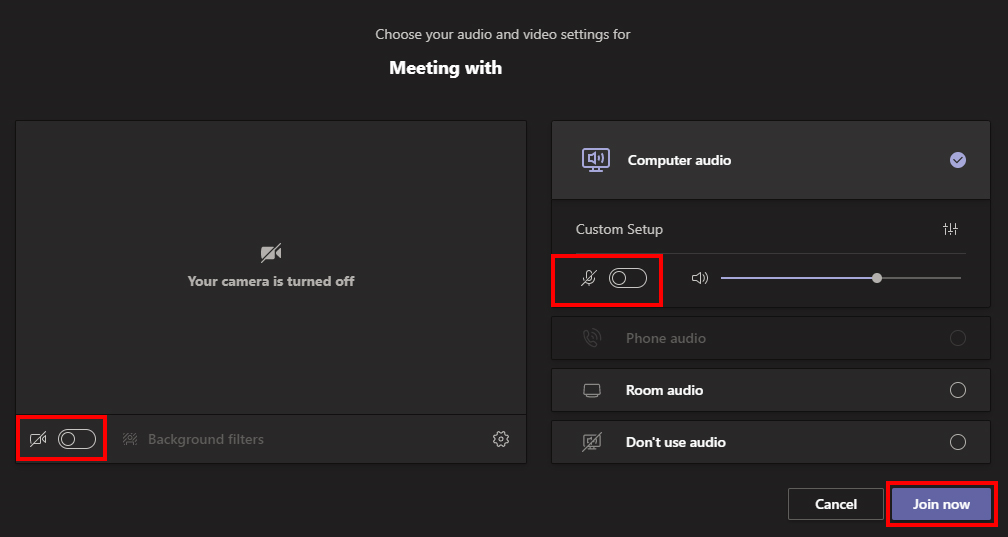
How to start and stop recording of lessons
- During the meeting, click the … ‘More options’ button
- Select ‘Start recording’
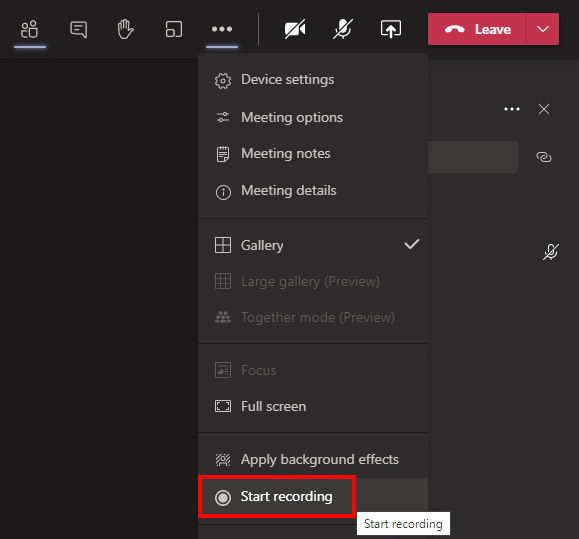
- Record the duration of the lesson
- When wanting to stop recording, click the … ‘More options’ button
- Select ‘Stop recording’
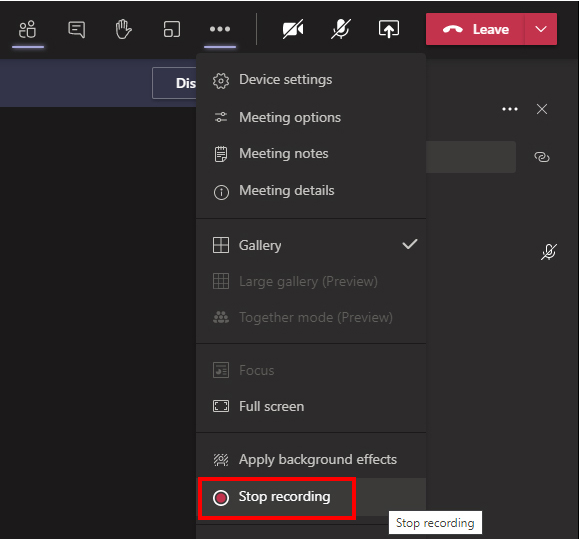
Ending a lesson
- During the meeting, click the … ‘More options’ button.
- Select ‘End meeting’
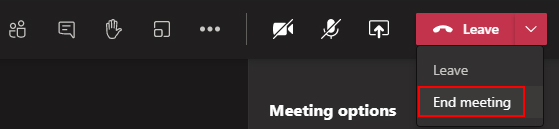
- Confirm you want to end the meeting by clicking ‘End
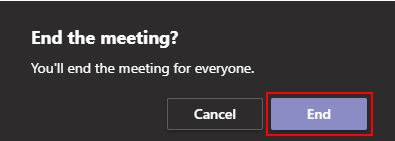
Was this article helpful?
0 out Of 5 Stars
| 5 Stars | 0% | |
| 4 Stars | 0% | |
| 3 Stars | 0% | |
| 2 Stars | 0% | |
| 1 Stars | 0% |




